教員なんだけどYoutubeで発信したい。具体的な作り方を教えてほしい!なるべく簡単なやつで頼む!
こういった要望に応えていきます。
この記事を読むと、
- 簡単な動画制作方法
- 教員向け時短でサムネ作成
が身に付き、すぐに動画制作に取り掛かることができます。
この記事を書いているマサムネは、
- 現役教員(非常勤、元教諭)
- 正規教諭のときにチャンネル登録6000人達成
ってな感じで教員でありYoutubeもかなり研究しました。
今回紹介するのはマインドマップを使った動画の作り方ですが、マインドマップを使わずに動画を作る人にとっても参考になる部分がかなり多いと思います。
マインドマップは使わないという人にとっても動画の台本作りの参考になるはずです。
では見ていきましょう。
結論:教員におススメな動画はマインドマップ
教員におススメの動画スタイルは↑の動画です。
顔を出せる人はここに自分の話している様子を小窓で追加してもいいかもしれません。
なぜこのスタイルがオススメなのかは以下の記事で解説しています。
この記事で詳細は解説していますが簡単に理由をあげると、
- 教員は多忙
- 収益化させづらいので費用はかけたくない
- 継続&量産が必要
- 内容も大事
- 顔出ししにくい
と、これらをカバーできるのが上の動画でやっているマインドマップを使った動画になります。

では早速マインドマップ動画の制作方法を解説していきます。
教員向けYoutube動画の収録方法
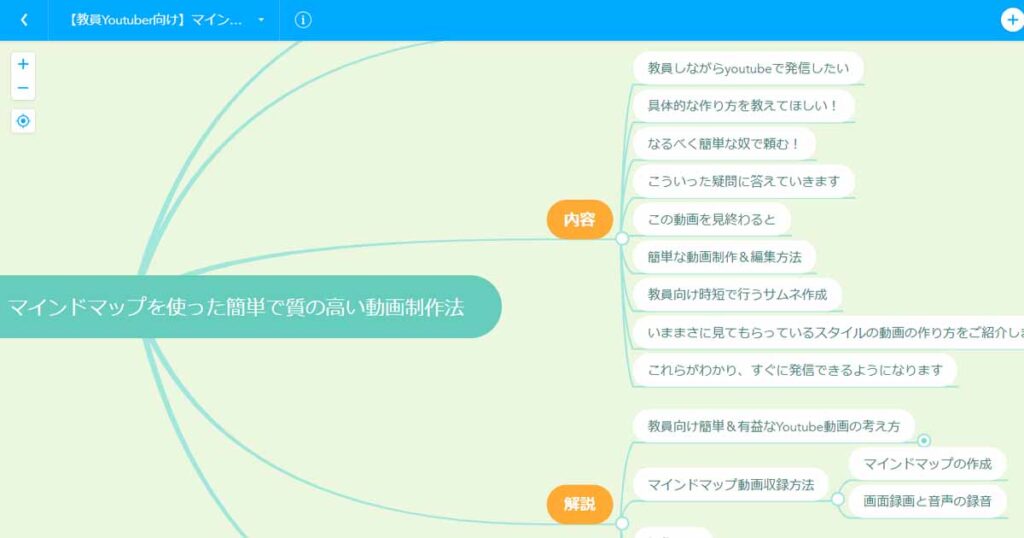
上の画像のようにまずはマインドマップを作成します。
このマインドマップは「台本」であり「テロップ」でもあります。
無駄は省きながらも、この図に沿って話せば自分も話しやすく相手にも伝わりやすくなるよう設計しましょう。
ちなみに僕はMindMeisterというアプリを使っています。
マインドマップが使えれば正直何を使っても問題ありません。
一応参考までに紹介すると MindMeisterはある程度の機能が無料で使えるのでおススメです。
ちなみに教員は月額270円で使えるので有料版を使ってみるのもアリです。
動画以外にも普通に授業やプレゼンで使えて便利だからですね。
ではここからはマインドマップの作り方を解説します。
動画用マインドマップの作り方
以下のテンプレにのっとって作成します。
- プロフィール
- 内容
- 解説
- まとめ
各項目の目的について解説しますね。
プロフィール
視聴者からの
「お前誰やねん!」
という疑問を解消するために設けています。
明かせる範囲内の情報でいいです。
また、ここを動画で長々と話す必要はありません。
「僕のこと気になった人だけ停止して見て。」
って感じでしゃべるときはさらっと流すので、箇条書きで見やすく書いておけばOKです。
この部分は毎回使いまわしできます。
内容
これは動画の導入部分ですね。
以下のことを簡潔に盛り込みます。
- 視聴者の課題に共感
- 動画を見終わるとどうなれるのか
- 動画の信憑性
まずは視聴者の抱えてる悩みを明らかにします。
次にこの動画ではどんな情報が得られるのかを伝えます。
最後に、なぜ自分がこの内容を語ることができるのかという権威性も添えましょう。
この動画で何が勉強できるのかを見ている人に知ってもらうのが「内容」の役割です。
解説
「解説」の項目はこの動画のメインの部分です。
いよいよ視聴者の課題を詳細に解決していくパートになります。
「解説」のパートではまず、下記のような箇条書きで見出しを作成します。
- 結論の見出し
- 結論の詳細を説明する見出し①
- (結論の詳細を説明する見出し②~⑤)
- 実体験を紹介する見出し
上記の内容でまずは箇条書きを作成します。
この箇条書きが「解説」パートの大枠になるわけですね。
あとはこれらの見出しから簡潔で詳細に深堀りしていきます。
「内容」の項目で想定した視聴者の課題を解決できるものにしてください。
このとき、客観的な事実を明示できるとより発信内容の信頼性が高まります。
まとめ
最後に動画のなかで紹介した内容を要約します。
最後の最後は少し感情を込めてしゃべってもいいです。
人間味とキャラクターが出ますからね^^
マインドマップ画面録画と音声の録音
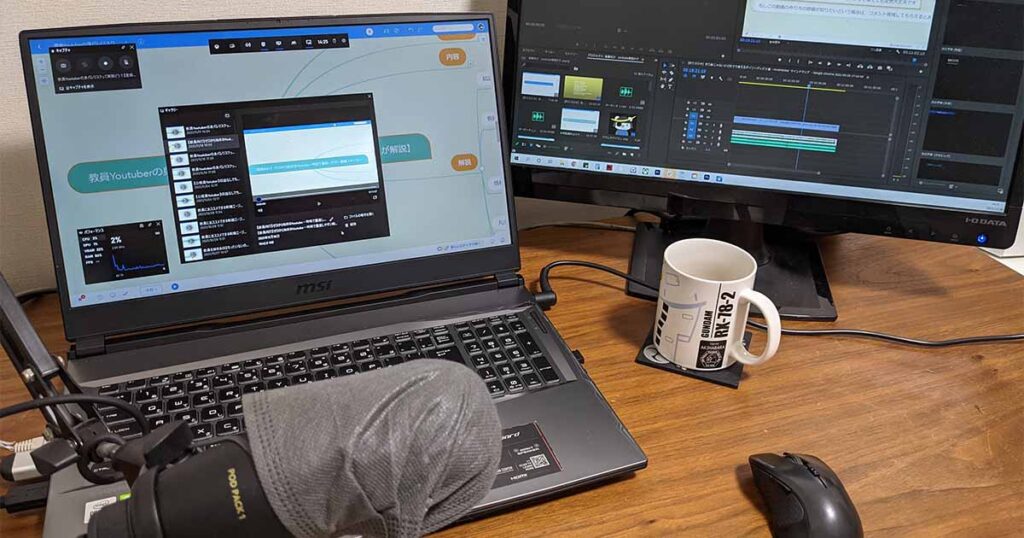
この写真のように画面録画機能を使いながら編集ソフトで音声の録音もする並行して行います。
画面録画機能で音声の収録もできます。
ただ、僕が使っているWindowsの録画機能だと音質が微妙でした。
そこで画面キャプチャの前に動画編集ソフトを起動しておいて、そこで音声は別撮りしています。
音質けっこう大事ですからね。
さて、具体的な撮影と録音の方法を解説します。
画面録画方法
画面録画はMacとWindowsでやり方が異なります。
でも両方簡単です。
僕はWindowsユーザーなのでこの先はWindowsのやり方で解説します。
が、基本やることは一緒です。
まずはインターネットブラウザでマインドマップの画面を開き、全画面表示にします。
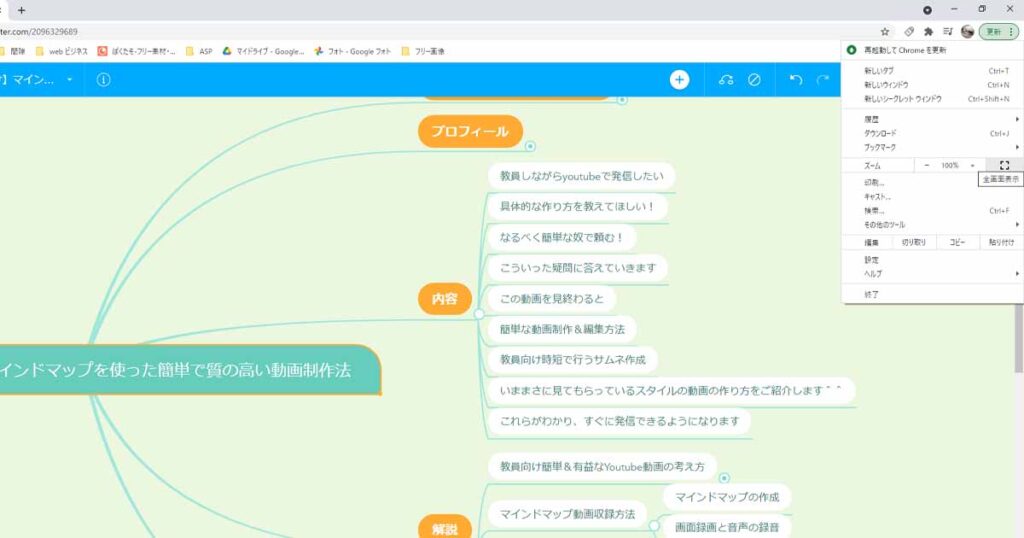
次に先ほどの方法で画面録画を開始してください。
このとき音声を別のソフトで録音する人は先に音声の録音開始ボタンを押してから画面録画を始めてください。
Windowsの場合さきに画面録画を始めてから別で音声を録り始めるとなぜか画面録画が中断されてしまう現象が起きました。
あとはマイクに向かってしゃべりながらマインドマップを操作するだけです。
話し終えたら停止ボタンを押して録音終了です。
録画したデータはユーザー⇒ユーザー名⇒ビデオ⇒Capturesに保存されています。
音声の録音方法
動画を収録したら基本的に一緒に録音されます。
ただし、Windowsの場合音質がなぜか微妙な感じになるので動画編集ソフトの音声録音機能を使った方が良いです。
基本的にどんな動画編集ソフトにも音声を録音する機能はついているので自身が使用する編集ソフトで録音すればOKです。
音質がけっこう大事なので外付けのマイクはあった方が良いですね。
僕が使っているのはこれです。
参考まで。
教員向け時短Youtube動画の編集方法

このスタイルで制作した動画にはほとんど編集が必要ありません。
音声と動画を別撮りしたのであればそれを合流させるだけです。
それも話している口の動きとあわせたりしなくていいので楽ちんです。
マインドマップの動きと話している内容がざっくり一致していればOK。
あとは好みに合わせて僕のチャンネルのようなエフェクトを加えてみても良いです。
編集がとても簡単なので編集ソフトは何を使っても大丈夫!
僕が使ったことがあるのは下記の2種類です。
パワーディレクタ―はサブスク商品になる前のバージョンを使っていましたが、感覚操作で使いやすかったです。
プレミアプロは高機能ですがけっこう最初は難しいかも。。
ちなみに履歴書に書けるのはプレミアプロだったりします。
両方無料体験版があるのでとりあえず使ってみてから自分に合う方を使ってみるといいかもしれません。
またはPCにもともと付属している無料の編集ソフトとかでも全然アリです。
教員向け時短Youtubeサムネイル制作方法
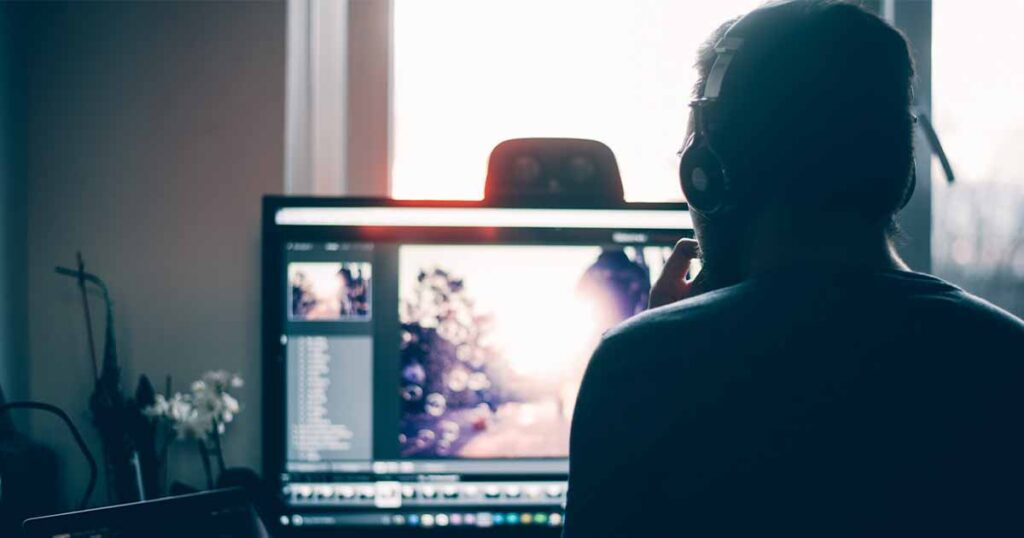
どんなソフトを使ってもOKです。
サムネイルを作るうえでのポイントは以下の通り。
- 一目で動画の内容が何かわかる
- インパクトがある
- 見やすい
- ロゴなどがあるなら毎回挿入する
上のポイントをおさえつつ1280×720のサイズで画像を作成します。
サムネイル作成ソフト
一応おススメはこの2つ。
両方無料トライアルがあるのでとりあえず登録してみて使いやすい方をチョイスすると良いです。
Canvaは無料版でもそれなりに使えます。
感覚操作で使えてテンプレも豊富。
Photoshopは慣れればちゃちゃっと作れますが最初は難しいかもしれません。
初めのうちはCanvaを使っておくのがいいかもですね。
ここで解説の必要がないくらい簡単に作成できます。
サムネイル制作手順
最初に挙げたポイントをおさえていれば特に型は決まっていません。
ここでは最近僕が使っている方法を紹介します。
Canvaを開きます。
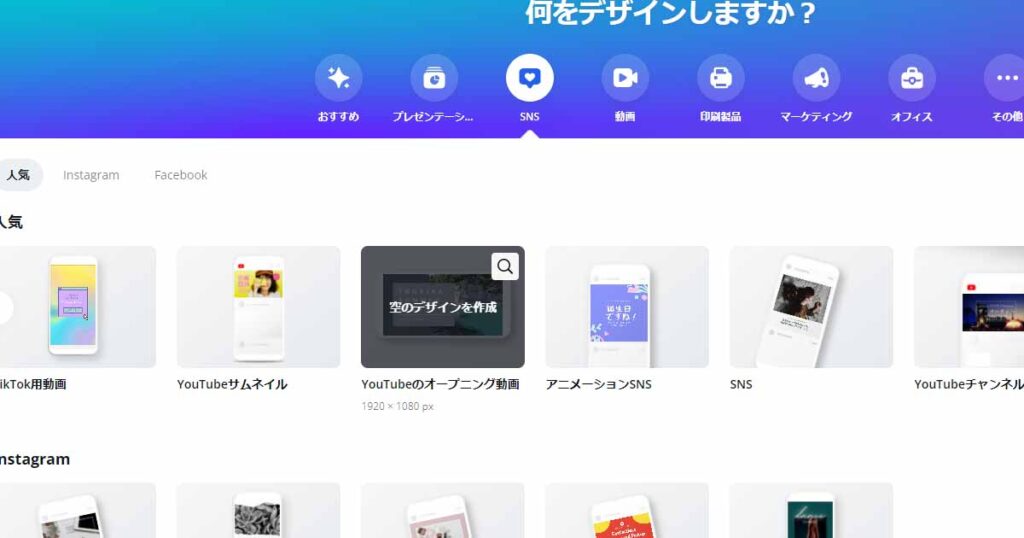
ホーム画面⇒SNS⇒Youtubeサムネイルを選択し、Youtubeサムネイルの作成画面を呼び出します。
次にO-DANなどのフリー画像のサイトでベースとなる画像をダウンロードします。
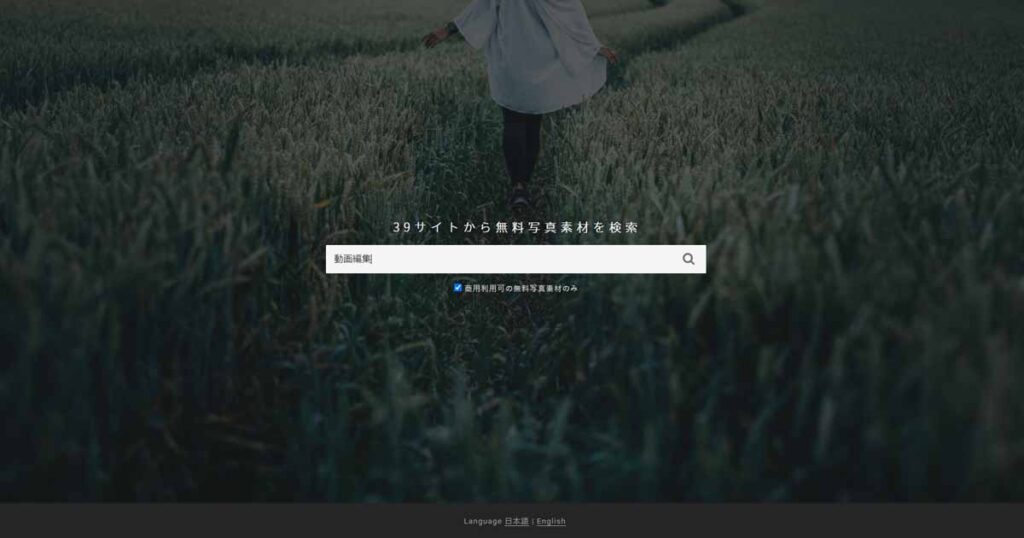
それをCanvaに貼り付けて、文字やロゴを追加していくという流れです。
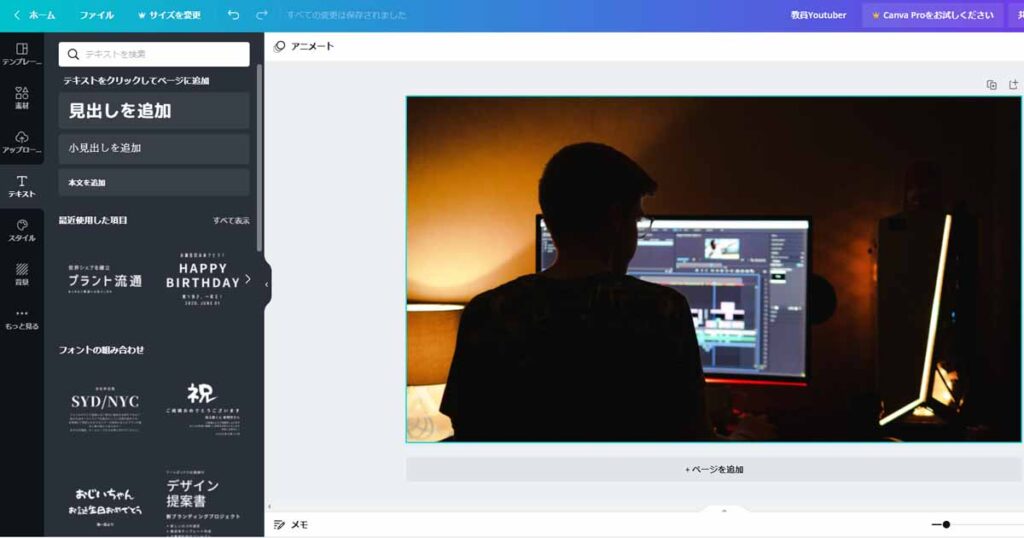
目立たせたい文字などがあれば、そこだけ色を変えたりするとインパクトのあるサムネイルになります。
フォントも色々あるので変えてみましょう。
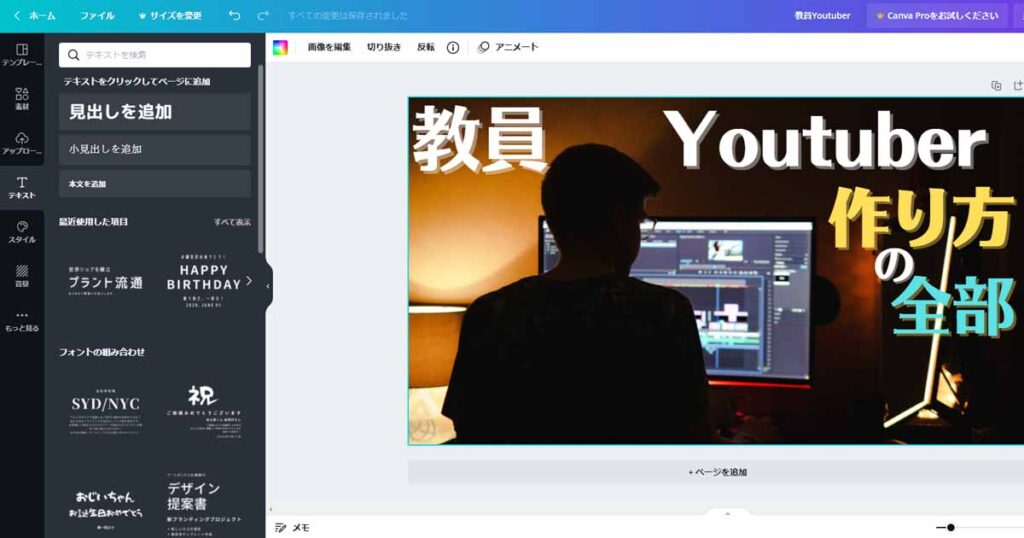
あまり何種類もの色を活用すると画面が散らかるのでお勧めできません。
まとめ
教員向けの動画作成方法をご紹介しました。
- 動画編集を最低限に
- 時間をかけない
- 見やすい作りに
- サムネイル大事
ってな感じです。
で、僕は最近コンテンツの方向性を決めたらまずはサムネイルから作っちゃいます。
そこから逆算して動画の内容を決定する感じですね。
サムネは大事なんですが、サムネと動画の内容がズレていると視聴者の気持ちが離れてしまいます。
何はともあれやってみましょう!
失敗してもほぼ無傷で経験が残るだけですからね^^
何か疑問点があれば気軽にDMください。
ではまた。
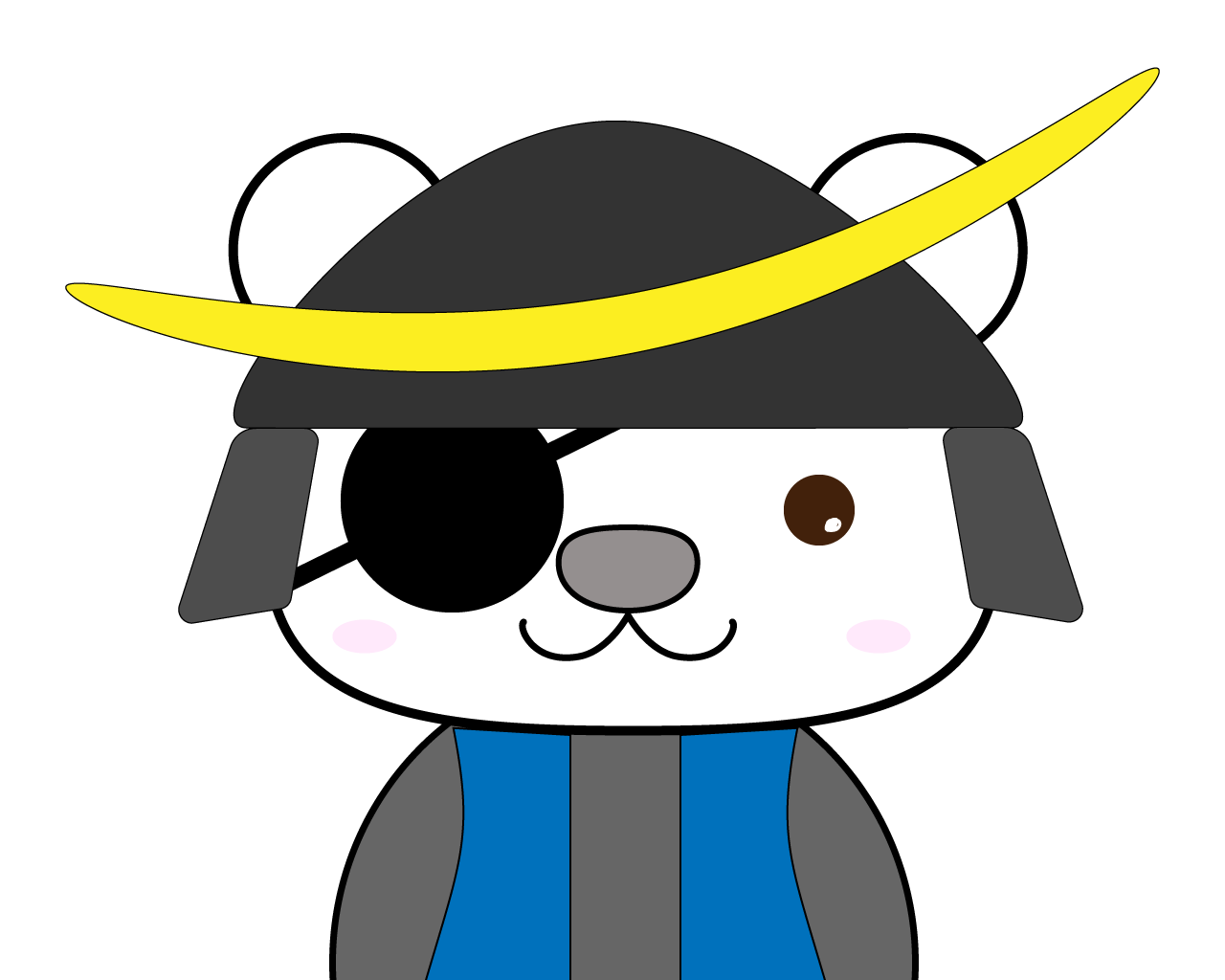













コメント